
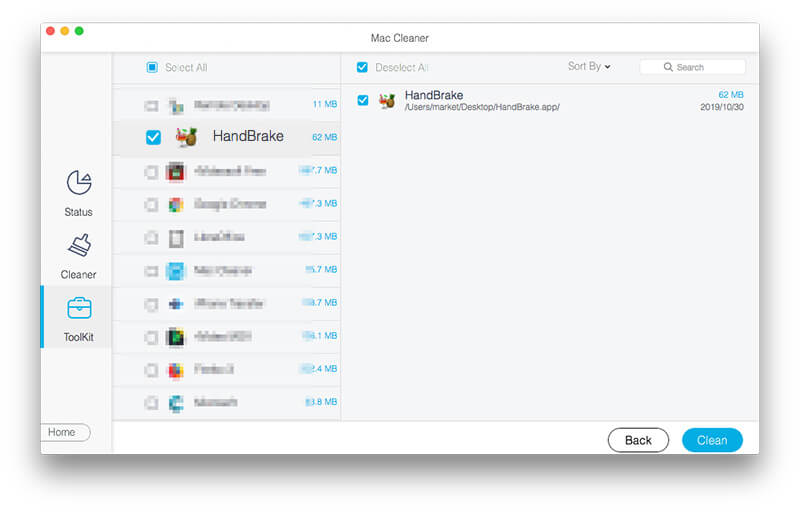
You’ll be notified once the encoding has completed.The encoding process can take quite some time – it depends on how long the movie is, the format you opted to encode it in, and the overall speed of your Mac.
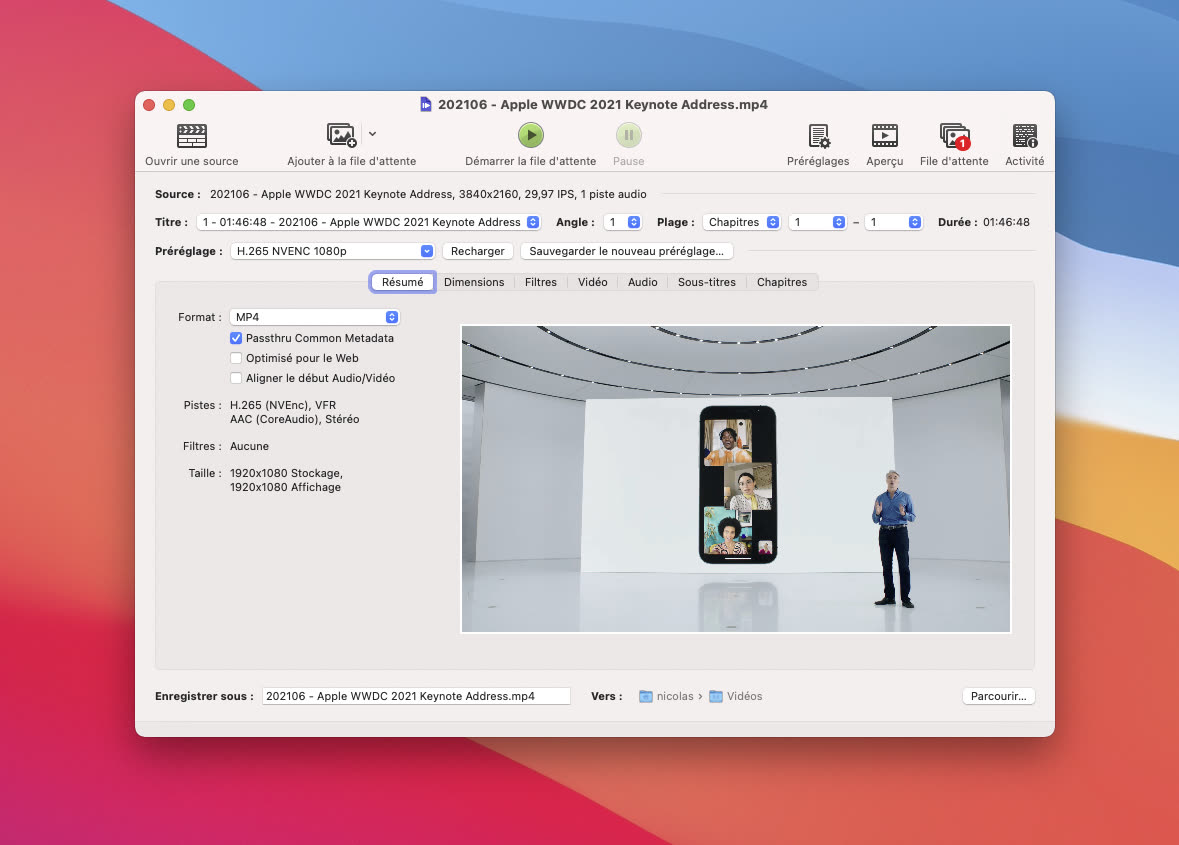
At this point you may want to go grab a cup of coffee or tea.It’s time to encode! Click the Start button.By default, Handbrake will save the movie file to your Movies folder – if you’d like to change that, click the Browse… button and select a different location.Some good starting places are Apple 720p30 Surround for a file that will be viewed on an iPhone, or Apple 1080p60 Surround for a file that’ll be viewed on an iPad. You may need to go through some trial-and-error to determine the best result for you. From here you can select from a bunch of pre-created presets that will determine the format, quality and size of your movie file. Select Devices from the list to expand its menu.Once that’s done, click the Presents button located towards the upper-right corner of the window. HandBrake will look for what it believes to be the ‘main’ part of the DVD – the movie itself. For example, the DVD may have ‘special features’, an audio commentary track etc. HandBrake will now read your DVD and make some educated guesses about which part of it you want to copy.Ignore it and click the Attempt Scan Anyway button. You may be prompted with a message about how Copy-protected sources.When HandBrake opens, it will prompt you to select your source – which in this case is the DVD.



 0 kommentar(er)
0 kommentar(er)
